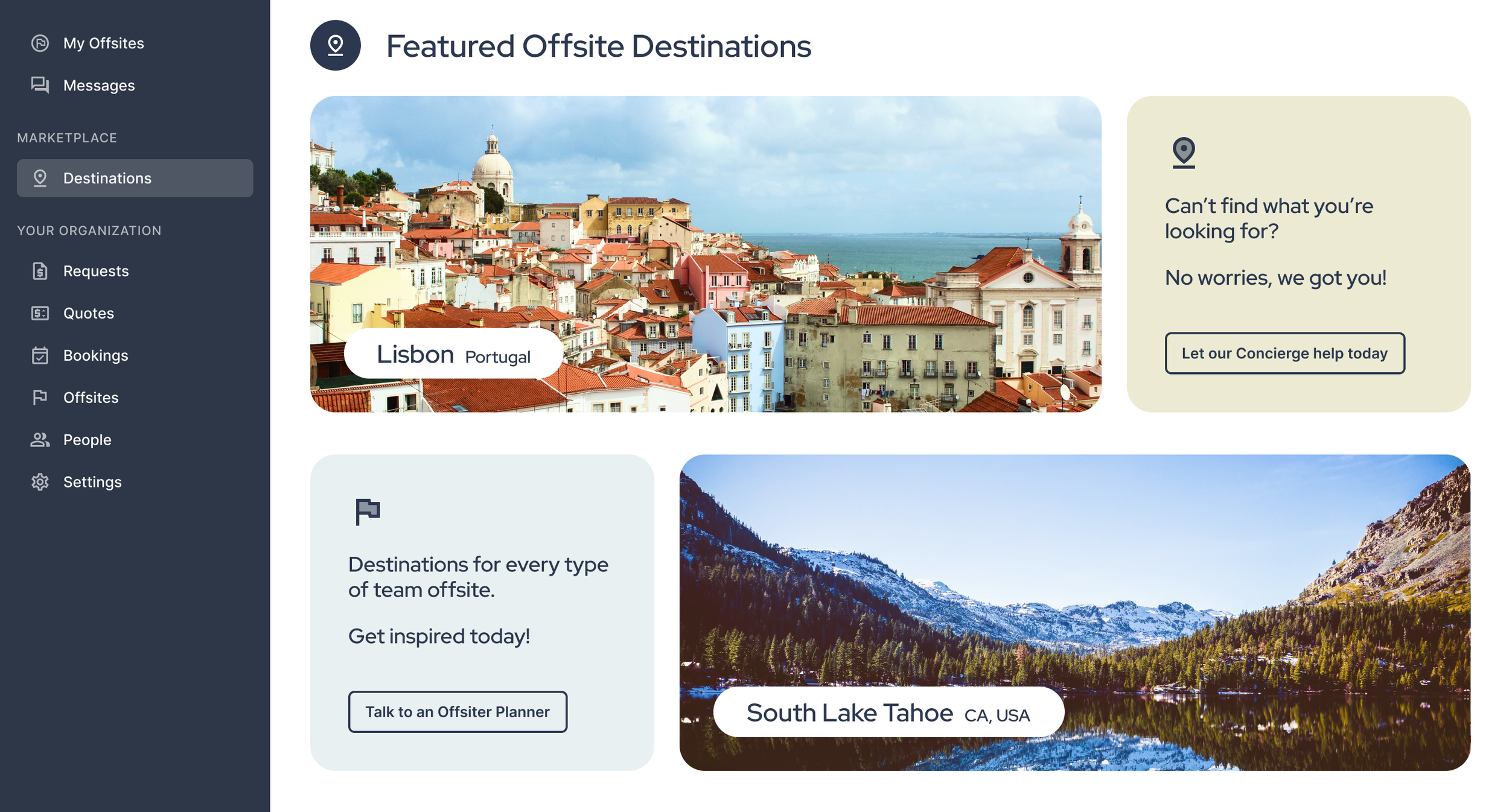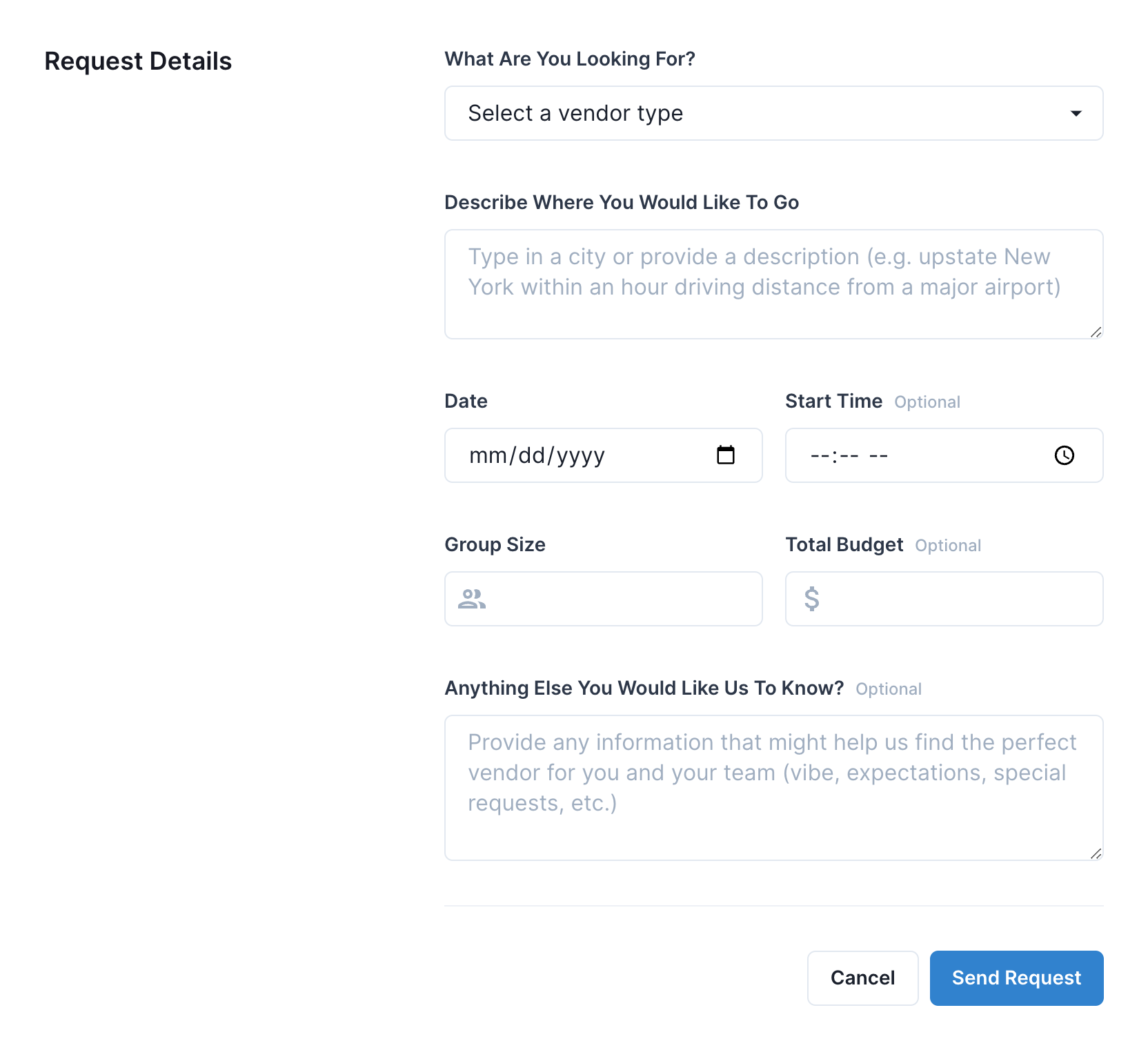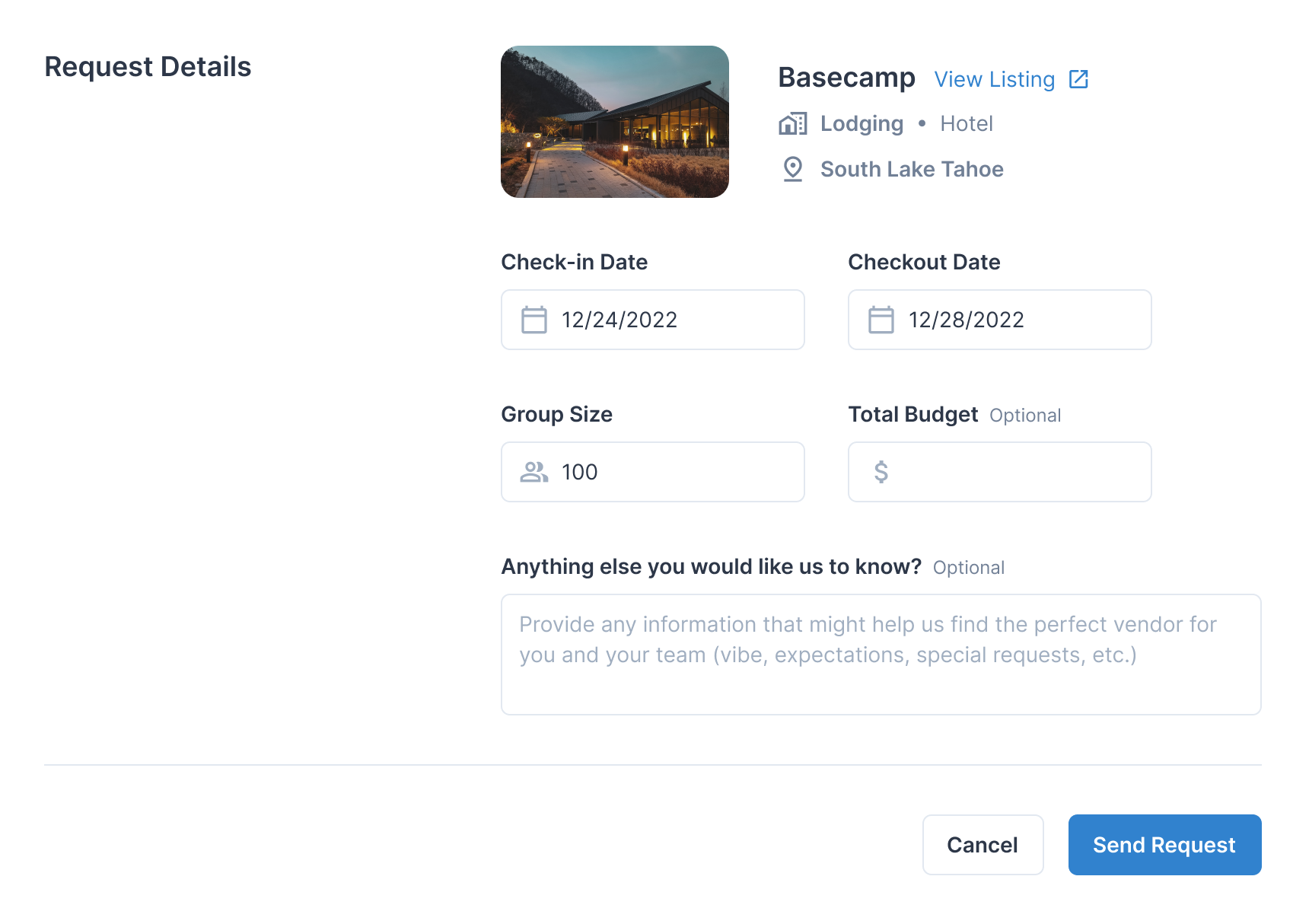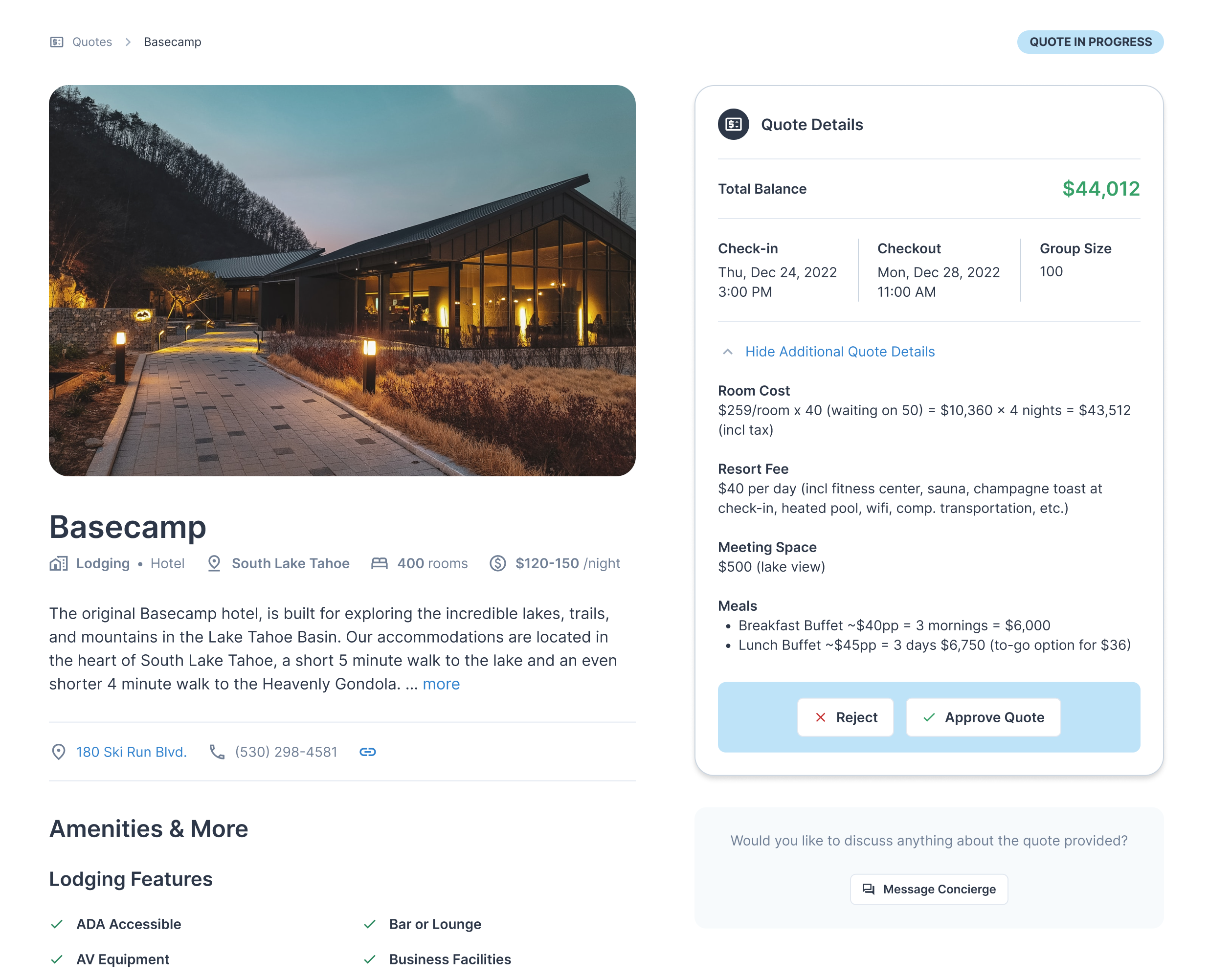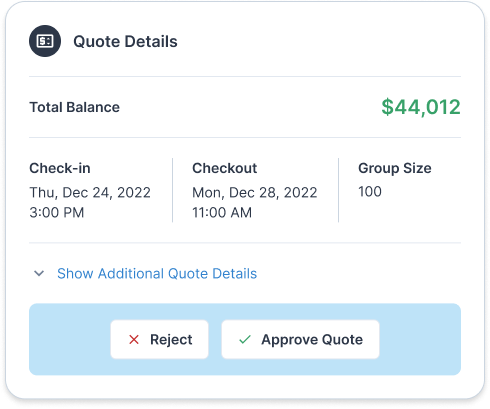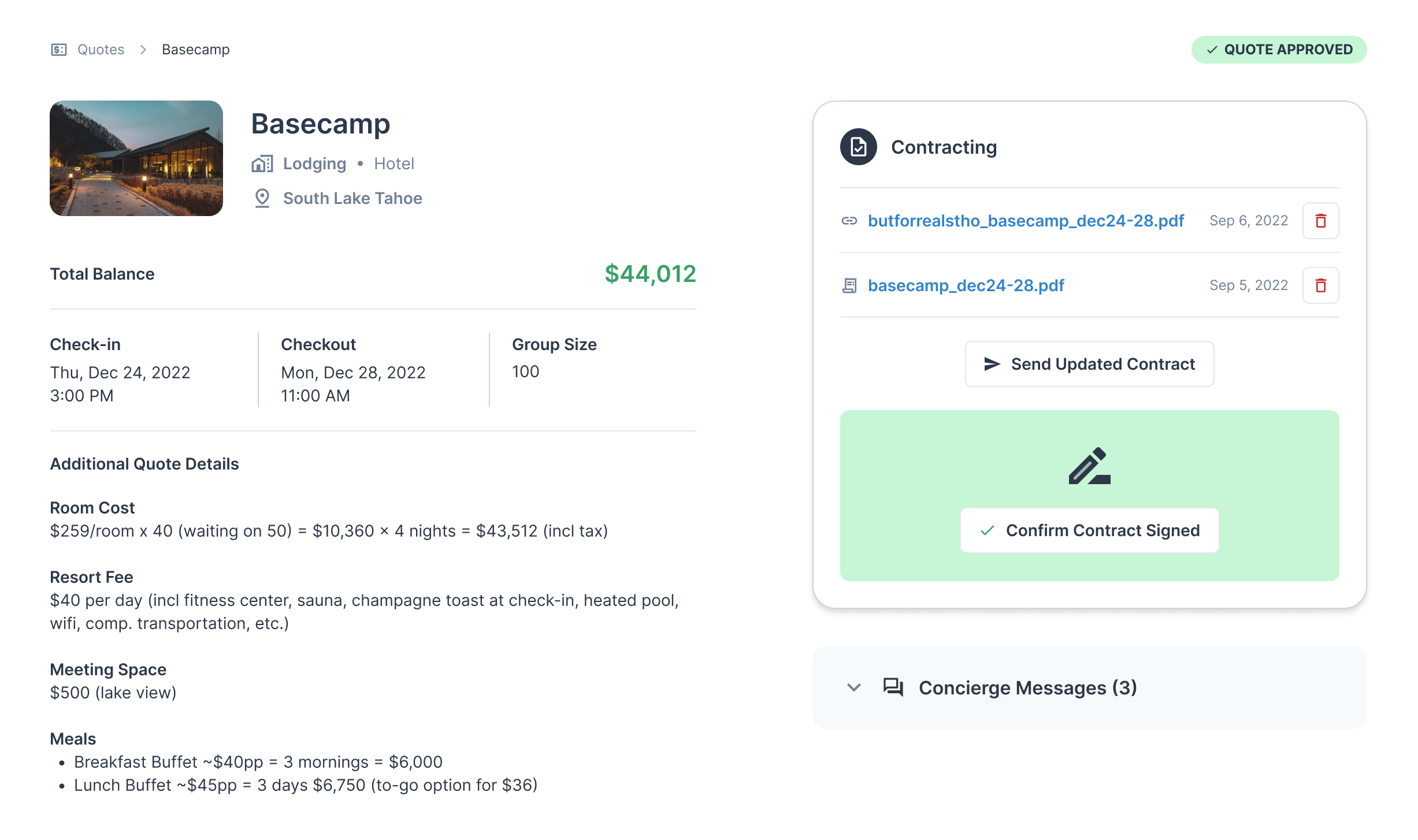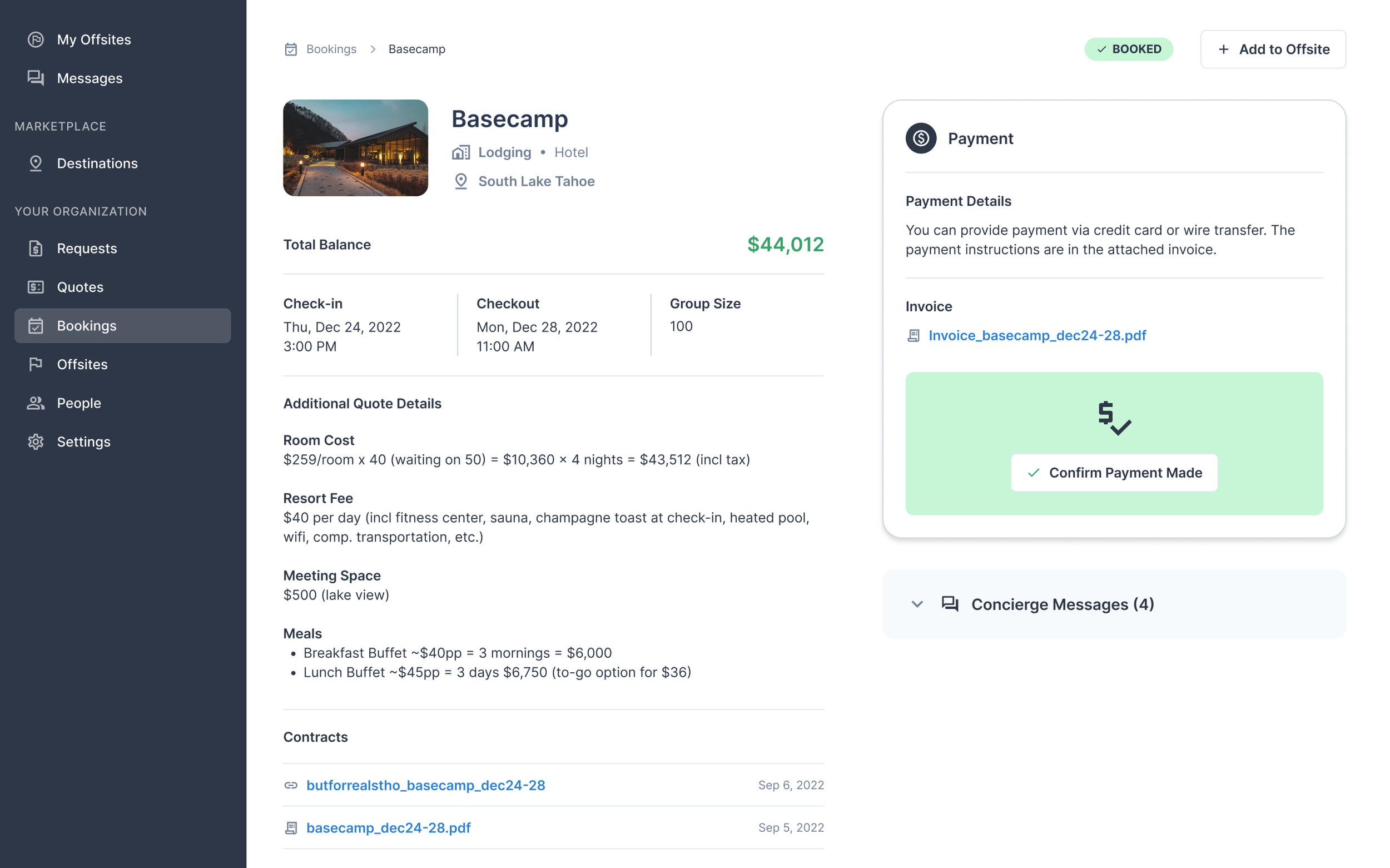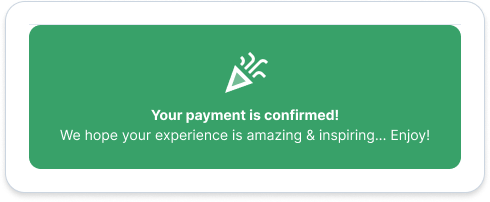Getting Started Guide
Account Setup
We will set you up with your own subdomain (e.g. companyname.offsiter.com).
You will also be added as an Admin so you can have complete control of your platform instance.
You should receive a ‘Welcome to Offsiter’ email
Click the ‘Setup Your Account’ button to take you to the Account Setup screen
Enter your First & Last Name
Set your Password
Don’t forget to check the box for ‘I agree to the terms of service and privacy policy’
How to make your first booking
Choosing a Destination
We can help you with ANY Destination you’re interested in for your offsite.
We currently have ~20 Destinations active on the platform and we will be adding more over time.
From the Destinations tab you should see all of the current curated Destinations
Clicking on any of these Destinations will take you to their respective Destination Guide where you can learn more about the area and see some of our favorite vendors for Lodging, Activities, Dining, and Services
If you don’t see the Destination you’re looking for:
From the Destinations tab Click the ‘Let our Concierge help today’ button to take you to a simple Request form
On the Request form we just need a couple pieces of information to help provide you with options
Vendor type
Some of the ‘softer things’ you’re looking for… vibe, proximity to your offices or airports, etc.
Rough dates
Group size
Once you submit your request our Offsiter Concierge will provide you a couple of options and prices to zero in on the best Destination and Vendor for your needs
Booking Suggestions
We can help you with ANY Booking you’re interested in for your offsite.
Vendors can be found on our Destination Guides
From the Destinations tab you should see all of the current curated Destinations
Clicking on any of these Destinations will take you to their respective Destination Guide where you can learn more about the area and see some of our favorite vendors for Lodging, Activities, Dining, and Services
Select a Vendor you’re interested in
Click the ‘Request a Quote’ button and fill out and ‘Submit’ the request form
We will provide you with a price quote itemized based on your request needs
If you don’t see the Vendor you’re looking for:
From the Destination Guide or your Requests tab Click the ‘Request a Quote’ button to take you to a simple Request form
On the Request form we just need a couple pieces of information to help provide you with options
Vendor type
Some of the ‘softer things’ you’re looking for… vibe, proximity to your offices or airports, etc.
Rough dates
Group size
Once you submit your request our Offsiter Concierge will provide you a couple of options and prices to zero in on the best Vendor for your needs
Booking Details
As we’re making sure that the vendor has everything you need we will provide a detailed breakdown of the Booking details.
At any time in the booking process you can message our Offsiter Concierge in order to make changes, ask questions, or clarify details.
When receiving the Quote you can click on ‘Additional Quote Details’ to view the itemized list based on your request
Click the ‘Message Concierge’ button to start a dialog with your Offsiter Concierge at any time
Approving Your Booking
Approving your booking is as easy as clicking the ‘Approve Quote’ button.
If the vendor details aren’t working out for you, you can simply click the ‘Reject’ button and we can provide a new vendor and quote for you.
Viewing multiple vendor quotes for one request:
If you don’t know the specific vendor we will provide a couple options associated to your single request.
You will receive an email that your Quote is ready
You can go to your Quotes tab to see all of the Quotes we’ve provided for you
After viewing each quote simply Approve, Reject, or Message your Offsiter Concierge to update the quote
Once you’ve Approved a Quote we’ll get started on the Contract for you
Confirming Your Booking by Signing the Contract
Once you’ve Approved the Quote we will handle getting the contract with the vendor.
You will be able to have us make sure all of your contract clause additions and update requests are handled or you can work directly with the vendor if you’d like.
You will receive an email to let you know the ‘Contract is Ready’
You can also view the status of your Booking as it pertains to the contracts in the Quotes tab
If necessary you can upload a link to your updated contract by clicking the ‘Send Updated Contract’ button
Once you’re happy with contract and you’ve signed it, click the ‘Confirm Contract Signed’ button
We can confirm the signature on our end as well if you want to just message your Offsiter Concierge that the contract has been signed
Once the signature is confirmed we will get the invoice and payment details ready for you
Invoice & Payment
Now that your booking is confirmed we will attach the invoice and provide payment instructions.
You can see all of your Bookings in the Bookings tab on the left menu.
You will receive an email to let you know the ‘Invoice is Ready’
You can also view the status of your Booking as it pertains to payment in the Bookings tab
On the Booking record you will simply click the ‘Confirm Payment Made’ button to conclude the transaction